パソコン作業の集中力を高めるため、色んなアプリやChromeの拡張機能などありますが、Windowsの設定から「集中モード」が設定できます。集中できる環境が作れるよう、通知、アラームの表示をコントロールできます。そのやり方を解説します。
Windowsの「集中モード」とは
1つの作業に集中するためには、作業者の心理や身体に働きかけて集中力を高めたり、集中できる環境を整えたり、アプローチのしかたは様々あります。
Windowsの設定から「集中モード」は、通知の表示を制限して、集中を邪魔するものを減らすための設定です。
集中モードの設定のしかた
集中モードの設定は、まずWindowsの「設定」から入っていきます。
スタート画面の左下のウィンドウズマークをクリックして、出てきた歯車のところにポインターを持ってくると「設定」が表示されるので、それをクリックします。
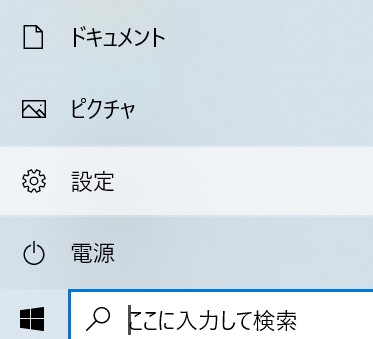
「設定」をクリックしたら、メニューが出て来ますので、そのなかの「システム」をクリック。
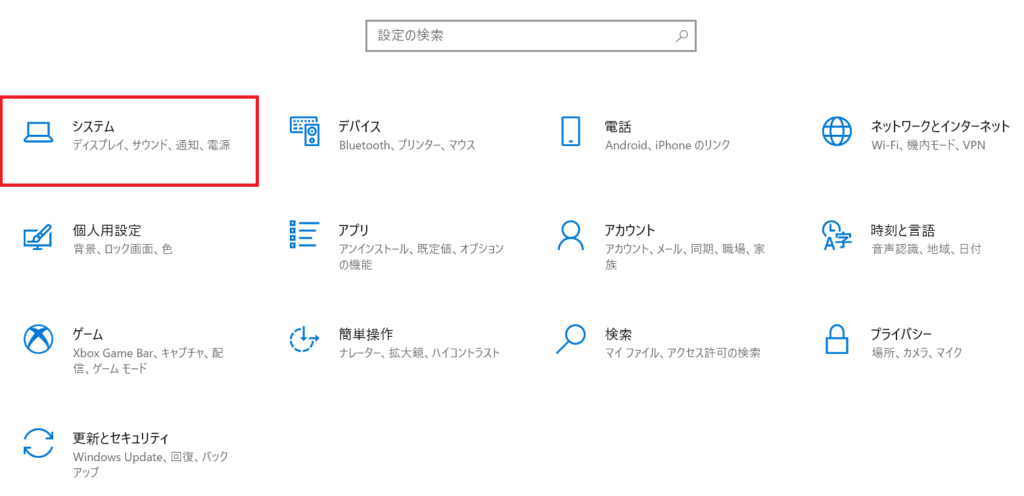
表示しない通知を選択
「システム」をクリックして出てきた画面の左側にある「集中モード」を、クリックします。
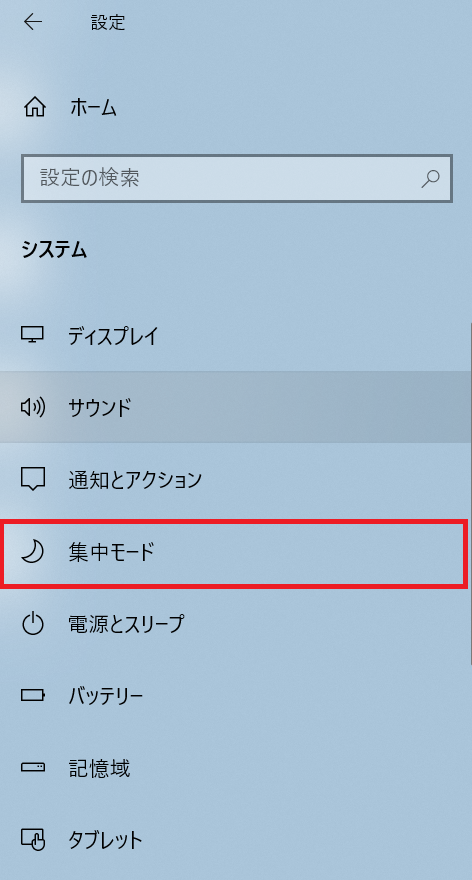
集中モードの設定画面が出て来ましたので、まずは、どの通知を表示させるか、または通知は表示させずにアラームのみ通知させるかを設定します。
集中するためには、対象の作業以外の情報はなるべく遮断したほうがいいのですが、どうしても無視できない通知がある場合は、「重要な通知のみ」をチェックして、「重要な通知の一覧をカスタマイズする」をクリックして「優先順位の一覧」に進み、表示させる通知の設定を行います。
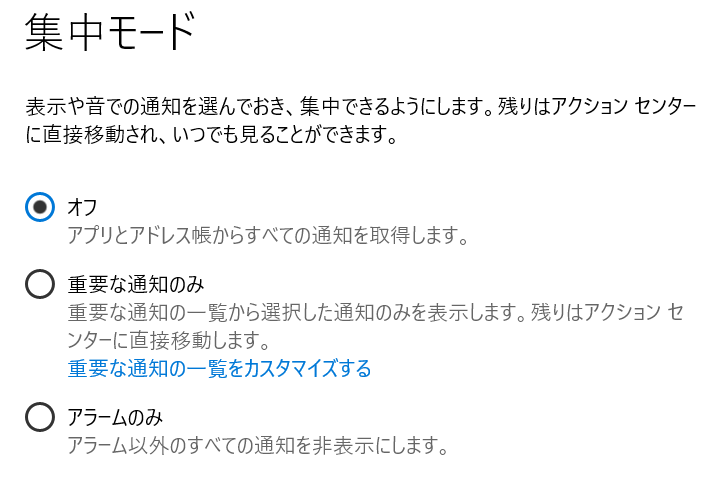
アラームだけ表示させ、通知は全て表示させない場合は「アラームのみ」をチェックします。
集中したい時間帯や活動内容を設定
設定画面の下側では、集中力したい時間帯や活動内容を設定することができます。
集中する時間帯を決めて、その時間帯の通知やアラームを制限したい場合は、「次の時間帯」をオンにして、時間帯、「優先順位のみ」か「アラームのみ」かを設定します。
あとは、下記の活動で集中モードを設定したい場合はオンにします。
- ディスプレイを複製しているとき
- ゲームをプレイしているとき
- アプリを全画面表示モードで使用しているとき
アクションセンターからモードの切り替え
集中モードをオンにすると、スタート画面の右下のアクションセンターのアイコンに三日月が付きます。

また、アクションセンターから集中モードの切り替えができます。クリックすると、重要な通知のみ/アラームのみ/オフ が切り替わります。
たまった通知、アラームはアクションセンターに
表示を制限していた通知、アラームは、スタート画面右下のアクションセンターから見ることができます。
通知があれば、件数が数字で表示されています。 通知がなければ、数字は表示されず、カーソルを合わせると「新しい通知はありません」と表示されます。



コメント