ブログの記事の下書きとして、今までGoogleドキュメントに入力していました。思いついたこととか書き足していくのには、すぐ立ち上げられるGoogleドキュメントかメモのようなものがいいんですよね。
Googleドキュメントを使いつつ、他によさげなブログエディターがないか調べていたのですが、Open Live Writer というWordpressに実際に投稿した見た目を確認することができるブログエディターがあるということがわかり、使ってみることにしました。
ネットの情報をいくつか参照しながらインストール・日本語化を行ったんですが、いくつかつまづいた点を含めて、手順をまとめておきたいと思います。
Open Live Writerとは
Open Live Writer は、Windows上で動くブログエディターです。Microsoftが公開していたWindows Live Writer を、オープンソース化して、
Open Live Writerをインストールする
まずは、Open Live Writer をこちらのサイトからダウンロードします。
Open Live Writer Microsoft storeからではなく、こちらから入手してください。
Microsoft store からも、Open Live Writer は入手できるのですが、Microsoft store から入手したものだと後ほど行う日本語化ができないそうです。
試しにMicrosoft store のOpen Live Writer で進めてみたのですが、日本語化の手順で説明されている場所にOpen Live Writer のフォルダが見つからなかったため、そこでアンインストールして、openlivewriter.com のものをインストールしなおしました。
”DOWNLOAD” をクリック。
”Next” をクリックして次に進みます。
“Wordpress”を選択して、”Next”をクリックして次へ進みます。
ブログのアカウント情報を入力します。ブログのURL、ユーザーネーム、パスワードの順に入力して、”Remember my password” にチェックを入れておきます。”Next”をクリックして次へ進みます。
アカウント情報に基づいて、情報取得が始まるか、または、その前にプラス1ステップとして次のような画面が出てきます。
ここでは、ブログタイプを選択します。”Type of blog that you are using ”のところのプルダウンメニューから”WordPress.com” を選択します。”Remote posting web address for your blog”のところには、”WordPress.com” を選択した段階で自動でURLが入りますが、これを書き換えます。
https://gorinblog.com/ の場合は、https://gorinblog.com/xmlrpc.php となります。
ここで、自動で入ったURLは”http://”となっていますので、常時SSL化済みサイトの場合は”https://”と書き換えるのを忘れないようにしましょう。
次に情報取得が行われます。(多少時間がかかります。)
”Your blog has been set up” という画面が出ますので、”Finish” をクリックして終了です。
Open Live Writerを日本語化する
次に、英語版を日本語化します。鹿児島県の方が、Open Live Writerの日本語化ファイルを作成され公開されています。感謝しつつこちらのブログからZIPファイルをダウンロードします。

ダウンロードしたZIPファイルを解凍(展開)します。解凍したら、フォルダを開いて OpenLiveWriter.Localization.dll のファイルがあることを確認し、これをコピーします。このファイルを、自分のPC内のOpen Live Writerのフォルダ内に貼り付けるわけです。
自分のPC内のOpen Live Writerのフォルダは、PCのCドライブなどのユーザー名フォルダのAppData\Local\OpenLiveWriter\app-0.6.2 にあります。フォルダを開くと、先ほどコピーしたファイルと同じ名称のファイルがあるので、その(PC内の)ファイルの拡張子を.orgに変えます。
OpenLiveWriter.Localization.dll –> OpenLiveWriter.Localization.org
そして、コピーしておいたOpenLiveWriter.Localization.dll のファイルを貼り付けます。
これで日本語化の作業終了です。

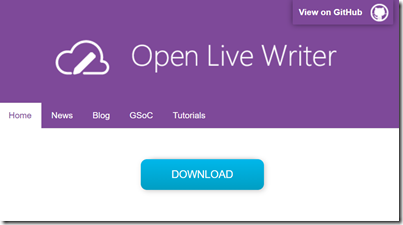
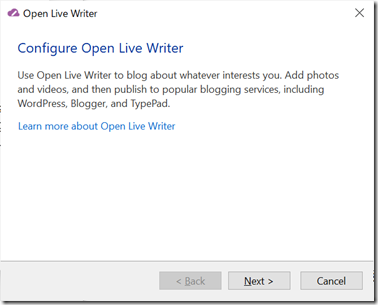
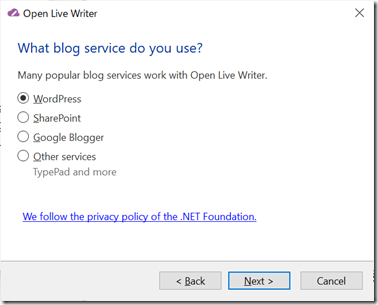
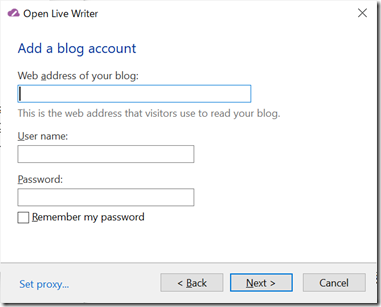
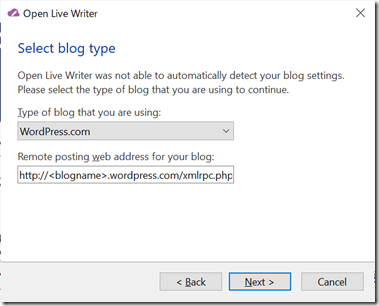
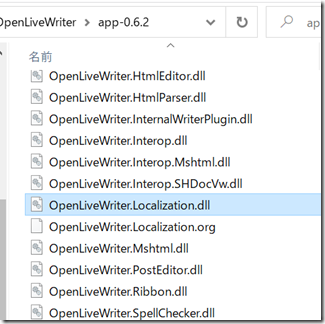


コメント