ノートパソコンは、持ち運びができてネットさえつながればどこでも作業ができて便利ですが、ノートパソコン1台だけだと、画面の広さの制約があり、作業効率が上がらないと思っていました。
作業内容としては、それほど特殊なものではなく、例えば、インターネットブラウザーでいくつかのページを見ながら表計算シートやエディターなどに入力するといった作業が主です。そんな普通の作業でも、ノートパソコンだと、ブラウザーとエディターの2つ並べて開くのが精一杯であり、ブラウザーのページを複数開いておいたり、それらを参照しながらエディターにストレスなく入力するといったことは不可能で、効率が悪いと感じていました。
そこで、今回はノートパソコンにもう1台液晶ディスプレイをつなげてデュアルディスプレイにすることにしました。ノートパソコンに24インチ程度のディスプレイを追加することとし、スペックなど調べて検討しました。
通常の事務作業程度で使う液晶ディスプレイのチェックポイントは、一通り網羅したと思いますので、さらっと見てみてください。
デュアルディスプレイのメリット
デュアルディスプレイのメリットは主に次の2点になると思います。
作業エリアが広がる
単純に、ディスプレイの表示エリアが広がり、作業エリアが広がります。
例えば、上にもあげた、インターネットブラウザーでいくつかのページにわたって調べものをして、エディターに入力する作業の場合、デュアルディスプレイであれば、エディターを一つのディスプレイで開き、もう一つのディスプレイにブラウザを複数ページ開くことができます。
目線が上がって作業姿勢が良くなる
液晶ディスプレイであれば、目線を下に落さずほぼ真っ直ぐの状態で作業できますが、
ノートパソコンだと、どうしても目線が下に下がり、頭は前に傾いてきます。
顔は前を向いて目線だけ下げるのは意識すればできなくはないですが、作業内容に集中してくれば、頭は前に傾いてきます。これが首や肩のコリにつながり、ひいては作業効率が下がることになります。
どのくらい作業効率が上がるか
パソコンメーカーのDELLが出したデュアルモニタを使った作業の生産性とユーザーの満足度に関するレポートによると、ユタ大学の調査では、 シングルスクリーンからデュアルモニタ構成に移行したところ、 テキスト作業において44%、 スプレッドシート作業において29%生産性が向上したそうです。(引用:「デュアルモニタを使って生産性とユーザーの満足度を高める」)
接続の規格 現実的な2種類
ノートパソコンとディスプレイを接続する規格はいくつかありますが、モニタとPCそれぞれでどの種類の端子を備えているのかによります。いろいろと手間をかけるよりも現実的と思われるのは下記の2つと思います。
- HDMI
- USB Type-C
HDMI
HDMIとは「High-Definition Multimedia Interface(高精細度マルチメディアインターフェース)」のことで、「エイチディーエムアイ」と読みます。テレビと、ハードディスクドライブやデジカメなどを接続するときなどにも使います。
下のような形状です。
HDMI以前は映像信号と音声信号を別々のケーブルを使って送っていたのですが、HDMIなら1本のケーブルで映像信号と音声信号の両方を送れます。
コネクターのタイプが実はAからEまであるのですが、パソコン、液晶ディスプレイに使われるのはタイプAです。
最近のパソコン、液晶ディスプレイであればHDMIの差し込み口は必ずあると言ってもよく、HDMIケーブル1本あれば接続ができるので、これが一番やり易い接続方法と言えます。
USB Type-C
USB Type-Cはスマホやノートパソコンなどで使われています。コネクタが平べったい楕円形のような上下の区別がない形状なので、差し込み方向を確認しなくていいというのがメリットの一つです。
映像信号、音声信号などを1本のケーブルで送ることができます(映像出力対応ケーブルの場合)し、USB Power Delivery(電力供給)に対応したケーブルを使えば電力供給を双方向で行うことができます。
USB Type-Cに対応していないノートパソコン、モニタもあります。ざっくりした印象ですが、ノートパソコンのほうは最近のものならほとんど対応していますが、モニタのほうが対応していたり、いなかったりする感じです。
映像出力対応のケーブルが必要
パソコンと液晶ディスプレイをつなぐUSB Type-C ケーブルは、映像出力に対応しているものでないといけません。
USB Type-C ケーブルは、スマホの充電器につなぐケーブルとして使われているものがありますが、それらは映像出力に対応してないものが多いです。映像出力非対応の場合は、液晶ディスプレイに接続するケーブルとして流用できません。
仕様の中に「映像出力対応」といった表記があるか確認しましょう。
USB Power Deliveryに対応しているか一応確認しておこう
USB Power Deliveryについては、ほとんどの製品が対応しています。ですので、映像出力対応を確認して、念のためPower Delivery 対応も確認しておくといいでしょう。
このUSB Power Delivery対応とは、信号のやり取りを行いながら、最高100Wの電力を双方向に供給できるというものです。
通常はモニタとノートパソコンそれぞれで電源をとる必要があるのですが、USB Power Delivery対応のケーブルでつなげば、モニタが電源につながっていればモニタからパソコンに電力供給することが可能ですし、逆にモニタが電源につながっていなくてパソコンが電源につながっていれば電力供給できるというわけです。
接続方法はケーブルでつなぐだけ
ハード的には、HDMIかUSB Type-Cのケーブルでつなぐだけです。
今回の用途では長いケーブルは必要ないので、1m~1.5mのケーブルでいいと思います。
価格的には、HDMIケーブルは1,000円程度、USB Type-C ケーブルは映像出力対応タイプだと2,000~3,000円が相場のようです。
ちなみに、新しいディスプレイを買うとHDMIケーブルが付属してくる場合があります。ディスプレイを買うときは確認したほうが良いですね。
ディスプレイを選ぶ
ディスプレイのスペックの項目はたくさんありますが、普通の作業のためのディスプレイ選びとして下記のポイントを挙げました。特に高画質が必要とか、ゲーミングPCにつなぐとかいった場合は、基準が変わってくると思います。
画面のサイズは24~27インチ
画面サイズに関しては、24(23.8)~27インチあたりが、下記2点の兼ね合いで適当かと思います。
- ノートパソコンの画面と合わせれば3~4ページは開けて、作業効率アップが実感できる。
- 普通の住宅に置くテレワーク用の机にも、なんとか収まる。
24~27インチは対角線の長さなので、画面のおおよその縦横サイズは下記のようになります
- 24インチ:横54cm × 縦30cm
- 27インチ:横62cm × 縦36cm
スタンドに設置すると、高さがプラス5~10cmといったところでしょうか。スタンドの高さは機種によりますね。高さ調節できる機種もありますし。
画面の形はワイド
画面の形は大きく分けて下記の2つのタイプがありますが、家庭のテレビと同様に一般的となっているのはワイドタイプです。
- ワイドタイプ…横縦の長さの比率が16対9
- スクエアタイプ…横縦の長さの比率が4対3
これら2タイプのほかに、ウルトラワイド型というものもありますが、これはまた特殊な作業向けと思います。
ワイドタイプかスクエアタイプか、どちらを選ぶかは、どんな作業を行うのかとか個人の好みにもよりますが、スクエアタイプのほうが製品の選択肢がかなり限定されます。
ワイドタイプに比べるとスクエアタイプのほうが比率的に縦の辺が長いです。製品の選択肢が少ないにもかかわらずスクエアタイプを選ぶべき理由としては、縦に長いページをスクロールする手間をなるべく少なくして見たいというものでしょうか。例えば、何ページものPDFファイルとかWEBページを斜め読みする作業があるんだ、とか。
私の場合は、下記の2点の理由からワイドタイプを選択することにしました。
- 製品の選択肢が多い
- 横にウィンドウを並べて行う作業が多いのでワイドのほうが使いやすい
ピボット(画面回転)対応も便利
今回は検討対象にしなかったんですが、ワイドディスプレイの画面が90°回転して縦長になるピボット(画面回転)機能というものがあります。
上のスクエアタイプのディスプレイで縦に長いページへの対策について述べましたが、こちらのピボット機能のほうが解決策としては賢いと思います。
ただ、ピボット機能そのものはそれほどコストのかかる仕掛けには思えないのですが、他のいくつかの機能・性能も込みで製品グレードが1段階上がる感じなので、価格もそれなりに上がります。
解像度はフルHD
ディスプレイの解像度とは、画面上の一定面積にいくつの画素(色を表示する最小単位)が並んでいるかを数値で表したもので、画面表示のきめ細かさの指標となるものです。
今の主流だと思いますが、フルHD(1920×1080)にしました。デザインなどの作業だと、4Kなどのもう少し高い解像度が必要と言われます。
フリッカーフリー
フリッカーというのは、画面のちらつきのことで、画面からの光がごく短い周期で暗い光と明るい光に変化することを指します。このちらつきは、長時間のパソコン作業で目が疲労する原因になっています。このちらつきを無くす機能のことを、フリッカーフリー機能といいます。
この機能は、新品として販売されている液晶ディスプレイのなかでは一般的になっている機能と思います。ディスプレイを見る時間が長くなりがちな場合は、少しでも疲労を軽減するためにフリッカーフリー機能が必須です。
ブルーライト削減機能
ブルーライトカット機能も目の疲れを軽減する機能です。
ブルーライトとは、波長範囲が360~830 nmとされる可視光線の中の、波長が380~500nm(ナノメートル)の青色光のことです。
このブルーライトが長時間目に入っていると、目の疲れに加えて、体のリズムをコントロールする体内時計を狂わせて睡眠障害などを引き起こすとする研究もあります。
一方で、ブルーライトは本来、太陽光に含まれる光線であり、ディスプレイから発せられるブルーライトはそれほど強力ではないので、寝る2,3時間前以外でブルーライトを避ける必要性は無いとする専門家もいます。
モニターのブルーライトをカットした場合、本来表示される色あいが微妙に変化します。ですので、デザインなど正しい色の表現が必要な作業を行う場合は、ブルーライトカット機能をオフにする必要があります。
ブルーライトカット機能はオンオフができますので、寝る前にパソコン作業を行う場合にオンするのでもいいのかもしれません。また、正確な色表現が常に必要な場合や、寝る前にはパソコン作業を行わない場合は、ブルーライトカット機能は不要なのかもしれません。
画面はグレアかノングレアか
「グレア」というのは、一般的には不快感や見えづらいと感じさせるまぶしさのことを言います。パソコンのディスプレイパネルでいえば、表面が反射するために生じるまぶしさや映り込みのことになります。
表面に光沢があるグレアパネルと、表面に光沢のないノングレアパネルがあり、それぞれメリット・デメリットがあります。
グレアパネルのメリットとは、発色が良く色のコントラストがきれいで、特に黒などの濃い色が美しいと言われます。デメリットは、上記の反射や映り込みが生じて目を疲れさせるということです。
ノングレアパネルのメリットは、反射が生じないため、長時間見ていても目が疲れにくいということです。デメリットは、画面が白っぽく見えて、色のコントラストが控えめになってしまうことです。
長時間モニタを見て作業をする人で色の見え方に強いこだわりは無いという人であれば、ノングレアがいいでしょう。色のきれいさにこだわり、PC作業は短時間であるとか目の疲労はそれほど気にならないというのであれば、グレアパネルでしょう。目の疲労と色のきれいさのどちらをとるか、という選択になると思います。
VESAマウント規格に対応
デュアルディスプレイではあまり使わない手法かもですが、モニターを、スタンドに接続するのではなくディスプレイアームと呼ばれるアームでデスクなどに固定する方法もあります。
ディスプレイアームを使う利点としては、下のような2点があります。
- ディスプレイの上にさらにディスプレイを配置するなど、より配置するスペースの自由度が増す
- デスクの端面にクランプで設置するので、スタンドよりデスクを占有する面積が少なくてすむ
アームとデスクなどの接続はクランプが一般的です。一方、ディスプレイとアームの接続は4点のネジ留めで、ネジ穴位置がVESA(ベサ)規格という国際規格で標準化されています。
ネジ穴位置のVESA(ベサ)規格は、正方形の4つの頂点を結んだような位置です。サイズはPC用モニターディスプレイであれば100mm×100mmか、軽めのものなら75mm×75mmです。
今回は通常のスタンドにのったモニターとノートパソコンを使ってデュアルディスプレイとしますが、将来さらにディスプレイを追加してアームで設置するかもしれないという場合は、VESA規格対応でネジ穴があいているものを買っておきましょう。
ディスプレイの他に必要なもの
デュアルディスプレイの作業環境を整えるうえで、最小限必要なのは、ディスプレイとノートパソコンを接続するケーブルですね。
その他、それぞれの作業環境とか作業内容によって必要になってくる物があるでしょう。ノートパソコンをスタンドにのせて、2枚目のディスプレイの隣にモニターの下辺の高さをそろえて置きたい とか、外付けキーボードを導入したいとか、、改善して作業効率アップする余地はあるんですよね。 また、別の機会にまとめたいと思います。
接続ケーブル
パソコン本体とディスプレイを接続する接続ケーブルは、どの端子を使って接続するかで種類が変わってきます。現在、最も一般的と思われるのがHDMI端子同士で接続する方法です。
このHDMIケーブルは、ディスプレイを買うと付属品として付いてくることも多いです。ディスプレイ購入の際は付属品を確認してみましょう。
もっとも、それほど高価なパーツではありませんけど。
ディスプレイを購入する
上記のポイントをチェックしつつ、なるべく出費を抑えられる液晶モニターを探しました。
通販で、Amazonとか楽天市場で探します。価格.comで最安値を探ってもいいですし、価格.com限定モデルもリーズナブルな価格です。
価格.com PCモニター・液晶ディスプレイ人気売れ筋ランキング
Amazon、楽天市場のセールをねらう
Amazon、楽天市場のどちらかで、ほぼ最安値は見つかるんじゃないかという感じなのですが、セールではさらに価格が下がったりポイントが追加されたりします。セールのタイミングをうまくとらえて買えると更にお得になります。セールの正確な日程は直前にならないとわかりませんが、例年、セールが開催されるおおまかな時期があります。
Amazonの主なセール時期
Amazonの最大のセールは、プライムデーです。これはプライム会員限定の年1回のセールですが、割引率がすごいです。例年は7月に開催されますが、2021年は6月21、22日に開催されました。
Amazonのもう一つの大きなセールは、例年12月上旬頃に開催されるサイバーマンデーです。これはプライム会員以外も参加できますが、プライム会員のほうが先行参加できたりポイント還元率がアップしたりと特典を受けることができます。
その他には、年初の初売りセールと、タイムセール祭りが年7,8回行われます。
楽天市場の主なセール時期
楽天市場の主なセールは、「楽天スーパーセール」と「お買い物マラソン」です。
「楽天スーパーセール」は、3の倍数の月(3月、6月、9月、12月)に年4回行われます。楽天スーパーセールでは、約200万点の商品が半額以下になり、「楽天ポイント」もいつもより多く付与されます。
「お買い物マラソン」は、ほぼ毎月のペースで開催されます。「お買い物マラソン」で得するポイントは「ショップ買い回り」と「獲得ポイント最大43倍」です。
「ショップ買い回り」のシステムは、1ショップ1,000円以上の買い物をすると2ショップでポイントが+1倍、3ショップで+2倍と購入ポイントがアップしていく仕組みです。(10ショップが上限)
「獲得ポイント最大43倍」というのは、「ショップ買い回り」のポイントアップも含めて、ショップ独自で設定する還元ポイントと、楽天モバイルなど対象の楽天サービスを使っている場合に加算されるポイントを合わせると最大43倍になりますよ ということです。
「楽天スーパーセール」、「お買い物マラソン」どちらも、楽天サイト内でエントリーボタンをポチっと押しておかないと割増ポイントが付きませんので、これだけは忘れないようにしましょう。
パソコンの設定(Windows)
デュアルディスプレイについてのパソコン側の設定方法は、それほど複雑ではありません。液晶ディスプレイを接続した状態で下記の設定を行います。
アクションセンターからの設定
アクションセンターは、デスクトップ画面の一番下のタスクバーの一番右にある吹き出しマークのような絵をクリックすると出てきます。
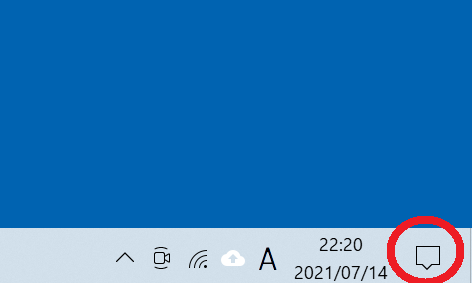
出てきたアクションセンターの中の「表示」をクリックします。
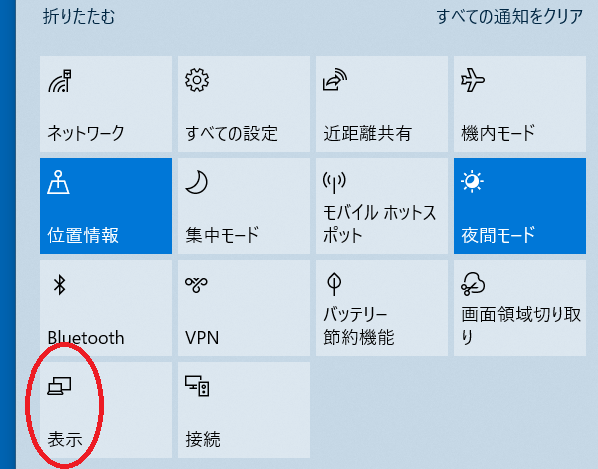
すると、表示のしかたが4通り出てきますので、「拡張」を選択します。
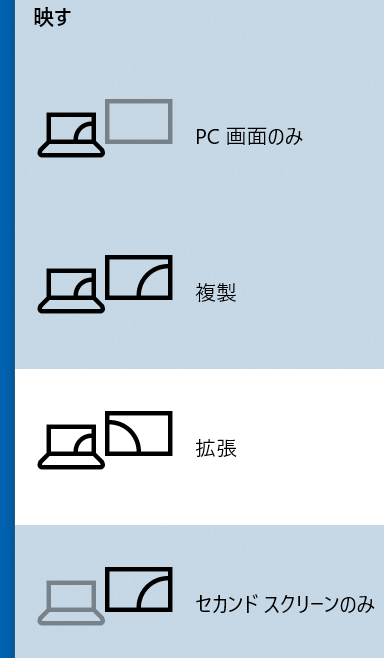
プロジェクターなどを使ってプレゼンしたりといったことを普段やってる方にはおなじみの手順かもしれません。プレゼンのときには、4通りの表示から「複製」を選び、自分のパソコンと同じ画面をプロジェクター等で見られるようにします。
デュアルでなくて、追加したディスプレイのみ表示させたい場合は「セカンドスクリーンのみ」を選択します。
「ディスプレイ設定」からの設定
アクションセンターからの設定で表示させることはできますが、もう少し詳細な設定を行う場合は「ディスプレイ設定」から設定を行います。
デスクトップ画面のなにもないエリアで右クリックするとメニューがでてくるので、「ディスプレイ設定」をクリックします。
ディスプレイの「識別」
「ディスプレイ設定」を開いたら、「1」と「2」の番号がついた2つの四角形が表示されています。この並び位置が実際のディスプレイの位置関係と合っているか確認します。
位置関係が合っていなければ、ドラッグして位置を変えます。上下に並べることもできます。
「解像度」を確認
「ディスプレイの選択」で追加したほうのディスプレイを選択した状態で、解像度の確認を行います。「拡大縮小とレイアウト」に「解像度」の設定がありますので、そこが(推奨)の値になっているか確認しましょう。
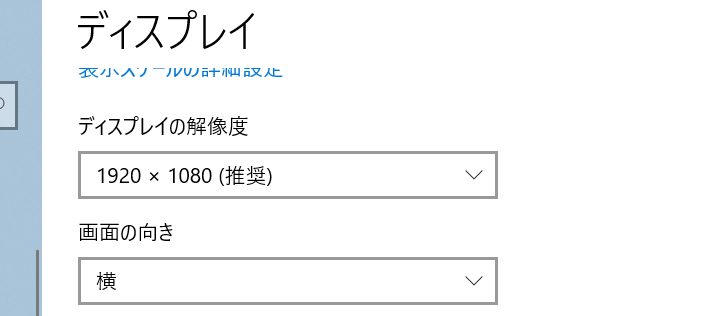
「メインディスプレイ」の設定
同じく「ディスプレイの選択」で追加したほうのディスプレイを選択した状態で、「マルチディスプレイ」の「これをメインディスプレイにする」にチェックを入れると、追加したディスプレイがメインのディスプレイになります。
以上で、ひと通り設定は済んだと思います。






コメント